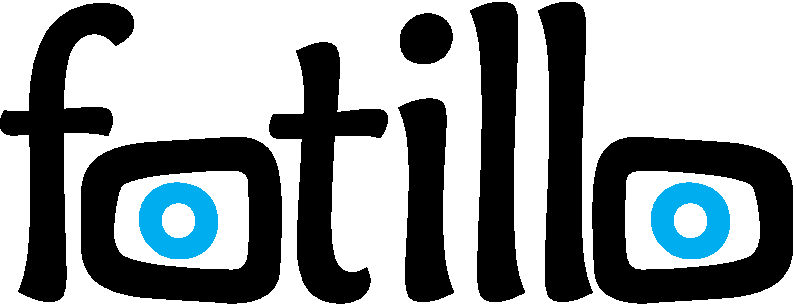Z czego składa się i jakie ustawienia wybrać w menu konfiguracyjnym (F4)?
To główne menu konfiguracyjne rodziny programów Fotillo. Zmienisz tu większość ustawień związanych z programem, począwszy od głównych ustawień programu (język, ceny pakietów), przez konfiguracje związaną z powiadomieniami mailowymi, kończąc na tych, które związane są z zewnętrznymi urządzeniami (drukarka, płatności, itp.).
Ważne! Nie wszystkie programy z rodziny Fotillo mają wszystkie parametry konfiguracyjne opisane niżej. Programy, których celem jest jedynie wysyłka zdjęć na adres e-mail nie mają np. wbudowanych opcji związanych z konfiguracją drukarki, z kolei programy do fotobudek, które mają działać dla np. gości wydarzenia bez żadnych dodatkowych opłat mogą nie mieć opcji konfiguracyjnych związanych z płatnościami, oraz integracjami z urządzeniami na bilon.
Każdy wiersz kończy się przyciskiem ze znakiem zapytania – po jego kliknięciu program przedstawi krótką informację wyjaśniającą, do czego służy dany parametr – tak jak na zdjęciu niżej:
Poniżej opiszemy wszystkie opcje, jakie występują w rodzinie programów Fotillo:
(Ważne! Wszystkie wprowadzone i zapisane ustawienia będą działały po ponownym uruchomieniu programu)
Program:
- Ilość kolaży na ekranie – tutaj możesz ustawić ile kolarzy powinno być widocznych na ekranie powitalnym. Dostępne opcje to 1, 2 oraz 4. Poniżej prezentujemy wygląd dla 2 i 4 kolaży.
- Domyślny język – w tym miejscu możesz wybrać domyślny język programu (ten, w którym będzie się uruchamiał). Pozostałe języki będzie można wybrać za pomocą flag umieszczonych w prawym górnym rogu.
- Tryb pakietowy – umożliwia konfigurowanie czasowej lub ilościowej promocji, dzięki czemu możesz zwiększać koszyk zakupowy (oferując np. trzy zdjęcia w cenie dwóch) swoich klientów. Dostępny w programach, Fotillo Vending Booth oraz Fotillo PostCard Kiosk.
- Komunikat o kodach – program może Cię poinformować, że ilość kodów (możliwych wydruków/robionych zdjęć) kończy się. Jest to komunikat, który może Ci przypominać kiedy warto zakupić dodatkowe kody Fotillo, aby nie stracić możliwości drukowania / robienia zdjęć w środku trwania imprezy / korzystania z programu przez klientów.
- Ostrzegaj przy – funkcja związana bezpośrednio z powyższą – program może ostrzegać Cię o kończących się kodach w dowolnym momencie – sam wybierz, co będzie dla Ciebie najlepsze.
- Ekran główny po – czas w minutach, po którym program wróci do ekranu głównego. Funkcja wykorzystywana w sytuacji gdy klient zrobi zdjęcie i go nie wydrukuje, pozostawiając program na ekranie z wyborem filtrów. Po ustawionym czasie program wróci do ekranu głównego chroniąc wizerunek pierwszego klienta przed jego upublicznieniem pozostałym.
Jeśli spędzasz zbyt dużo czasu nad zmianami konfiguracji – wówczas program po 5 minutach wyjdzie do ekranu głównego i nie zapisze wcześniej wprowadzonych zmian.
Drukarka
- Drukarka – tu najczęściej znajdziesz parę opcji do wyboru – drukarki domyślne (zainstalowane na urządzeniu i podłączone kablem / siecią Wi-Fi) – Fotillo umożliwia drukowanie na dowolnej drukarce podpiętej do urządzenia jako domyślne.
Na liście znajdziesz dodatkowo specjalistyczne drukarki termosublimacyjne obsługujące dwukierunkową komunikację – CITIZEN CY/CY-02 oraz DNP DS-RX1 i DNP DS-RX1 HS. Wybór tych drukarek umożliwia kilka dodatkowych funkcji takich jak:- zmiana wydruku z połysku na matowy
- weryfikacja stanu drukarki
- sprawdzenie ilości pozostałych wydruków na rolce
- możliwość wysyłania raportów o drukarce
Ważne: Jeżeli wybierzesz drukarkę Citizen lub DNP to pamiętaj aby ustawić ją jako domyślną w systemie Windows.
- Numer portu USB – Zmiana portu USB związana jest z drukarkami dwukierunkowymi DNP i CITIZEN Jeśli drukarka zostanie fizycznie podłączona do innego portu USB niż ustawionego w konfiguracji, to status drukarki w programie (po wciśnięciu F2) będzie figurował jako ERROR.
Aby sprawdzić, do którego portu USB podłączona jest drukarka, idź do: Panel sterowania > Sprzęt i dźwięk > Urządzenia i drukarki Kliknij prawym przyciskiem myszy w drukarkę, która Cię interesuje i wybierz „Właściwości drukarki”, a następnie zakładkę „Porty” Odpowiedni port będzie figurował przy wybranej drukarce.
Ważne: Drukarka na której będą drukowane zdjęcia lub pocztówki musi być ustawiona jako domyślna w Panelu Sterowania.
- Domyślny Filtr – Możesz wybrać, który filtr graficzny będzie domyślny na ekranie drukowania.
- Stała ilość odbitek – wpisując tutaj liczbę możesz zdefiniować ile odbitek może wydrukować każda osoba. Wpisując „0”, klient będzie mógł wybrać ilość odbitek na ekranie programu.
- Maksymalna ilość odbitek – jeśli powyższa wartość ustawiona jest na 0 to w tym punkcie można ustawić maksymalną ilość odbitek zdjęć dla klienta. Każdy użytkownik będzie mógł wybrać ile odbitek chce wydrukować, ale nie więcej niż określona wartość w tym punkcie.
Ilości odbitek dotyczą zdjęć pełnowymiarowych (10×15 cm lub 15×20 cm). Jeżeli osoba fotografująca się wybierze szablon z paskami to ilość odbitek będzie dwa razy większa. Dla pasków program zaproponuje 2, 4 lub 6 odbitek, a program policzy to jako 1, 2 lub 3 wydruki.
- Blokuj drukarkę – włączając tutaj opcję druku po określonej ilości zdjęć, funkcja dostępna w menu F2 będzie dostępna (skonfigurujesz tam ilość zdjęć, po których program powinien zablokować możliwość dalszego druku).
- Orientacja drukowanego zdjęcia – do wyboru jest odwrotna (zalecana dla większości drukarek), według ustawień w kolażu oraz według ustawień drukarki (zalecana dla drukarek dwukierunkowych marki CITIZEN oraz DNP.
Zapis zdjęć oraz Zapis powtórzonych zdjęć to pola, w których możesz zdefiniować w jakim miejscu na dysku twardym urządzenia będą zapisywane zdjęcia wykonywane przy pomocy programu Fotillo.
- Drukuj logo – włączenie funkcji spowoduje, że każdy pierwszy wydruk będzie z ramką FrameL.png. Zdjęcie zapisane w wersji cyfrowej będzie bez ramki.
Zdjęcia
- Urządzenie fotografujące – Możesz zdefiniować urządzenie, które wykonuje zdjęcie w programie. Najczęściej będzie to domyślna kamera w urządzeniu, kamera podłączona do portu USB, lub dedykowany aparat fotograficzny marki Canon.
- Rozdzielczość kamery – jest to rozdzielczość kamery widziana w podglądzie, bezpośrednio w programie. Domyślne ustawienie jest zoptymalizowane pod szybkie działanie podglądu dla większości urządzeń.
- Rozdzielczość poj. zdjęcia – jest to rozdzielczość wykonanych zdjęć dla szablonów z jednym zdjęciem. Domyślne ustawienie jest zoptymalizowane pod szybkie działanie podglądu dla większości urządzeń. Program automatycznie dobiera rozdzielczość, ale można ją zmienić.
- Rozdzielczość zdjęć w kolażu – jest to rozdzielczość zdjęć dla szablonów z dwoma lub więcej zdjęciami. Rozdzielczość ta może być trochę mniejsza niż dla zdjęcia pojedynczego. Domyślne ustawienie jest zoptymalizowane pod szybkie działanie podglądu dla większości urządzeń.
- Opóźnienie odliczania czasu, Czas pierwszego zdjęcia, Czas kolejnych zdjęć oraz Szybkość odliczania czasu do zrobienia zdjęcia – to parametry (w sekundach), które wyświetlają się podczas wykonywania zdjęć w Fotillo. Po wybraniu docelowego układu będzie można zobaczyć licznik ze wskazanym czasem, który będzie odliczał czas do wykonania zdjęcia, jednocześnie dając czas na przyjęcie właściwej pozy do zdjęcia. Czas umieszczony jako domyślny jest tym najczęściej preferowanym przez naszych klientów, warto jednak przetestować tworzenie zdjęć w programie i dobrać go właściwie do swoich potrzeb. W przypadku niektórych imprez goście potrzebują pomiędzy zdjęciami więcej czasu (np. aby się przebrać) i warto wówczas zwiększyć czas pomiędzy zdjęciami.
- Zapisywanie oryginalnych zdjęć – w przypadku włączenia tej funkcji każde zdjęcie z aparatu lub kamery zostanie zapisane w oryginalnej rozdzielczości na dysku twardym w podanym katalogu.
- Folder dla oryginałów – ścieżka, pod którą będą zapisane wszystkie oryginalne zdjęcia.
- Zatwierdzenie każdego zrobionego zdjęcia – klient po wykonaniu zdjęcia zobaczy podgląd każdego z nich, i będzie go mógł zatwierdzić lub odrzucić. Sugerujemy pozostawić tę opcję włączoną jeśli szablony mają kilka zdjęć. Dzięki niej klienci będą w stanie widzieć każde zdjęcie i je zaakceptować lub powtórzyć, bez konieczności powtarzania całej serii zdjęć z szablonu.
Ostatnie ekrany
- Czas 1-go ekranu podczas wydruku – to czas (w sekundach), przez który będzie się wyświetlał ekran po wydrukowaniu lub udostępnieniu zdjęcia z informacją o jego odbiorze.
- Czas ostatniego ekranu – to czas (w sekundach), przez który będzie się wyświetlał ekran zachęcający gości weselnych do wpisania się do księgi gości.
Jeśli ekrany mają ustawione zbyt krótkie czasy to ostatni ekran wyświetla się tak długo, jak trwa drukowanie. (Tylko z drukarką Citizen lub DNP)
Reklama
W Fotillo możesz reklamować swój własny biznes przy okazji robienia zdjęć przez klientów. Możesz im także wyświetlić dowolną informację (związaną z dosprzedażą, innymi produktami, albo podziękowaniami)
- Czas wyświetlania reklamy – to czas, przez który ma się wyświetlać reklama, wyrażany w sekundach.
- Nazwa pliku – to plik, który powinien odpalić się na koniec procesu (widać go w programie po planszy przedostatniej oraz ostatniej). Plik ten może mieć jeden z następujących rozszerzeń:
Dla plików graficznych: .jpg, .bmp, .png
Dla plików wideo: .avi, .mp4, .wmv
Aby program odtworzył plik, powinieneś umieścić go w folderze /images, a także wpisać jego nazwę wraz z rozszerzeniem w tym miejscu. Po umieszczeniu go i dodaniu wpisu uruchom Fotillo ponownie, aby zmiany zostały zapisane.
SMTP
Program Fotillo może komunikować się z serwerem pocztowym, poprzez który będzie wysyłał zdjęcia do klientów, gdy Ci na ostatniej planszy wybiorą opcję „wyślij e-mail” (poniższy ekran)
Mail może zostać wysłany z naszej skrzynki (ustawienie domyślne) lub Twojej. Uzupełnij tutaj dane swojego serwera pocztowego, aby wiadomość do klientów wychodziła bezpośrednio z Twojej skrzynki i marki – dzięki temu zachowają z Tobą kontakt na przyszłość.
Ważne: program rozpocznie wysyłanie zdjęć po uzupełnieniu pola Adres zwrotny. Należy tu wpisać swój adres e-mail.
Raportowanie
Jest to opcja najczęściej wykorzystywana w wersjach programów z obsługą płatności. Umożliwia drukowanie raportu pokazującego ilość przyjętych wpłat. Dzięki niej możesz mieć pod kontrolą zarówno jeden, jak i wiele punktów rozłożonych po całym kraju! Każdy program Fotillo może wysyłać dobowe raporty z bieżącej pracy. Zdefiniujesz tutaj zarówno samą opcję raportowania, jak i adres e-mail, na który powinien być wysłany raport, wraz z miejscem urządzenia oraz numerem porządkowym raportu, jeśli taki byłby Ci potrzebny. Zwróć koniecznie uwagę na stawkę VAT, aby zgadzała się z tą, która obowiązuje w Twoim biznesie.
System oferuje 2 rodzaje raportów (przysyłany na adres e-mail, a także natychmiastowy)
Raport, jaki otrzymasz w wiadomości e-mail wygląda następująco:
| START | 2022-05-08 14-38-12 | godzina uruchomienia |
| ReportTenant | ID 0012 Chabrowy Dworek | ID sprzętu z informacją o miejscu |
| ReportPlaceNo | 0012 | numer raportu gotówkowego |
| TotalAmount | 115,00 | ilość przyjętych płatności od ostatniego raportu rozliczeniowego |
| TotalPrints | 25 | ilość wydrukowanych zdjęć od ostatniego raportu rozliczeniowego |
| TotalTimePrints | 0 | Ilość zdjęć wydrukowanych w pakiecie promocyjnym (czasowym) |
| TotalPackGuest | 0 | Ilość zdjęć wydrukowanych w pakiecie promocyjnym (ilościowym) |
| TotalTime | 0 | Ilość wykupionego czasu |
| TotalSilver | 2 | Ilość użytych żetonów promocyjnych |
| TotalGold | 0 | Ilość użytych żetonów serwisowych |
| CurrentAmount | 0,00 | Ilość gotówki do wykorzystania w chwili generowania raportu |
| CurrentCredits | 0 | Ilość kredytów aktywnych w chwili generowania raportu |
| PrintedSheets | 25 | Ilość wydrukowanych zdjęć od ostatniego raportu rozliczeniowego |
| PrintedSharing | 0 | Ilość udostępnionych zdjęć |
| SheetsRemaining | 279 | Ilość pozostałych zdjęć na rolce |
| SheetsPurchased | 0 | Ilość sprzedanych zdjęć od ostatniego raportu rozliczeniowego. |
Dodatkowo wysyłane są takie informacje jak:
- Załącznik z adresem e-mail. Adres ten może wpisać użytkownik fotobudki, który wykupuje pakiet promocyjny. To informacja dla operatora fotobudki, że na ten adres może wysłać wszystkie zdjęcia z przyjęcia.
Przykład zastosowania:
Para młoda wykupuje pakiet zdjęć na weselu, a później młodzi otrzymują wszystkie zdjęcia swoich gości. Osoby, które wykupują pakiet mogą również uzupełnić etykiety.
- W raporcie mogą być wyróżnione informacje o kończącej się rolce. Gdy w menu (F4) skonfigurujemy “Ostrzeżenia o ilości”, przy której jest wysyłany alert, wówczas informacja o tym, że trzeba wymienić media na nowe przyjdzie do operatora fotobudki..
- W raportach dobowych podawane są także informacje o problemach komunikacyjnych z urządzeniami takimi jak: aparat, wrzutnik monet, czytnik banknotów, czytnik kart, drukarka.
Poniższy raport został stworzony w celu ułatwienia rozliczania urządzenia. Według przepisów w wielu krajach każde urządzenie vendingowe musi być rozliczone raz w miesiącu. Taki raport można przygotować ręcznie lub drukować go sobie w programie.
Udostępnianie
- Pytanie o udostępnienie – domyślnie zdjęcia są udostępniane w chmurze, i można je pobrać pod określonym linkiem, QR kodem (jeśli włączone niżej) a także przesłać na adres e-mail. Włączając tę opcję, program zapyta każdego Twojego klienta, czy życzy sobie, aby jego zdjęcie znalazło się do pobrania pod wyżej wymienionymi miejscami.
- Wysyłka zdjęcia na email – jeśli chcesz udostępnić swoim klientom możliwość wpisania swojego adres e-mail w celu wysłania wiadomości ze zdjęciem, pozostaw to pole włączone. W przypadku wyłączenia taka opcja nie pojawi się twoim klientom.
- Wysyłka zdjęcia do chmury – każde zdjęcie jest dostępne pod linkiem / QR kodem po jego wykonaniu, ale jest możliwość wyłączenia tej opcji, aby klienci nie mieli dostępu do nich z tego poziomu.
- Zdjęcie z QR kodem – włączając tę funkcję, klient będzie miał możliwość wydrukowania dodatkowej odbitki z nadrukowanym QR kodem na zdjęciu, za pomocą którego będzie mógł mieć dostęp do cyfrowej wersji skanując czytnikiem zdjęcie z QR kodem.
- Tytuł – Wyświetla się na stronie, na której możesz pobrać / wyświetlić zdjęcie – możesz go skonfigurować dowolnie.
Przy włączonych funkcjach związanych z wysyłka e-mail czy kodem QR użytkownik po wykonaniu zdjęcia zobaczy dodatkowe przyciski – “Pobierz zdjęcie”(uruchomi link lub kod QR do pobrania zdjęcia) oraz przycisk “Wyślij e-mail”, który uruchomi dodatkowy ekran na którym można uzupełnić dane dot. adresu e-mail.
Płatności
Sekcja, w której możemy skonfigurować promocje, które będą wyświetlały się Twoim klientom.
- Płatności – tu możesz włączyć dodatkowy ekran w programie związany z poborem płatności.
- Cena – jest to cena dla pojedynczego wydruku wyrażona w walucie, z której planujesz korzystać.
- Cena pakietu ilościowego – to cena za większą ilość zdjęć, którą można zamówić wybierając pakiet.
- Ilość w pakiecie – jest to ilość zdjęć dostępnych w pakiecie, sprzedawanym w cenie podanej w polu wyżej.
- Wyświetl dopłatę – program wskaże ile należy dopłacić do wybranych zdjęć i pakietów. Jeśli ktoś np. kupuje zdjęcie za 5 złotych, ale zdecyduje się na 2 odbitki, wówczas program dopisze “dopłać 5 złotych”. Informacja o dopłacie wyświetla się w kilku miejscach, aby klient w trakcie całego procesu był należycie poinformowany o cenie pakietów i aktualnym stanie konta.
- Cena pakietu czasowego – Fotillo daje możliwość skonfigurowania pakietu czasowego (program działa przez X minut za Y złotych). Tu możemy ustalić cenę takiego pakietu.
- Ilość minut – Związana z pakietem czasowym. To czas, który klient może wykupić w pakiecie czasowym za cenę określoną w oknie powyżej.
- Żeton srebrny/promocyjny – Każdy menedżer domu weselnego otrzymuje żetony promocyjne aby mógł pokazać potencjalnym klientom jak działa fotobudka bez konieczności płacenia.
- Żeton złoty/serwisowy – Otrzymuje go każdy serwisant aby móc sprawdzić poprawność działania programu i wszystkich urządzeń. Ustawiamy możliwość wykonania zdjęcia serwisowego.
Dla żetonów ważna jest konfiguracja wrzutnika na monety. Ważne jest aby na kanałach 8 i 9 nie było zaprogramowanych monet. Te kanały są zarezerwowane dla żetonów 8-promocja 9-serwis
- Waluta – jest to nic innego jak symbol waluty, który pokazuje się aby zobrazować cenę za zdjęcie pakiet. Wybrana waluta jest też drukowana na raporcie rozliczeniowym
Włączając promocję, zmieniamy wygląd programu po jego uruchomieniu. Jeśli dane są wpisane tak, jak na powyższym screenie, wówczas zobaczymy następującą planszę:
Widzimy więc cenę zdjęcia, ilość zdjęć oraz przycisk promocja pod którym:
Widzimy możliwość skorzystania zarówno z pakietu ilościowego (50 zł za 11 zdjęć) oraz czasowego (50 zł za 15 minut). Mamy możliwość dowolnej konfiguracji cen, pakietów i form promocji w powyższych polach.